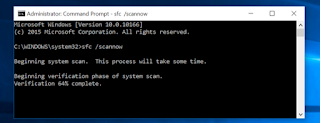Instructions
1. Power cycle your modem by turning off your computer and all other computers in your wireless network. Unplug the modem and router. Wait about 60 seconds. Plug in the modem. Wait for the signal to lock. If it doesn't lock within 10 minutes, check the connection wires in the back for tightness. Tighten to the best of your ability. Firmly push the plug cord into the outlet and into the back of the modem. If the signal remains unconnected, give it another 15 minutes before calling your ISP to see if an outage exists in your area and to check the health of the modem. You may need to replace your modem.
2. Plug in the router, if the modem secures the signal. Wait for the connection to establish. If it connects, then move on to the computer. If it doesn't, connect an Ethernet cord to the modem and a computer. Turn on the computer and open a browser. Try another computer, if you can't surf the web. If the second computer connects, the first computer may need some work. Skip to Step 3. If you can access the Internet with the Ethernet cord, then the problem lies with the router. Turn off the computer, router, and modem again. Disconnect the Ethernet cord from the modem and computer. Turn on the modem, wait for the connection and plug in the router. If the connection still doesn't secure, then replace the router, unless you recently reset your router. If you recently configured your router, try resetting the DHCP settings. The router's instruction manual has the information to enable DHCP. After enabling, restart your computer.
3. Turn on the computer, if you haven't already. At this point, you should have a connection established on the router and modem or determined that one of them caused the limited connectivity. Click on the computer icon in the bottom right corner of your desktop. Choose "Manage Network Connection." Select the active connection and click "Diagnose this Connection." For XP models, click on "Start," "Control Panel," and "Network Connection." Click on the connection and choose "Repair." Sometimes, the result is positive and the connection repaired; other times, it may give a reason and solution or be unable to determine the cause.
4. Check the connection to make sure it is the connection you want. Your computer has access to several wireless connections.
5. Renew and release your IP address by clicking on "Start," "All Programs, "Accessories" and "Command Prompt." In Xp models or older, choose "Start" and "Run." Enter "cmd" and click "Ok." In the command prompt, type "ipconfig/release." Once it releases the IP address, type "ipconfig/renew" to renew the ip address.
Yeah, it's How to Fix And Use the Limited Connectivity of Wireless Internet. Keep trying! If you still feel confuse, you can see the video below.